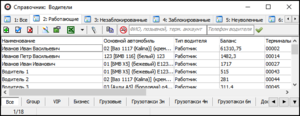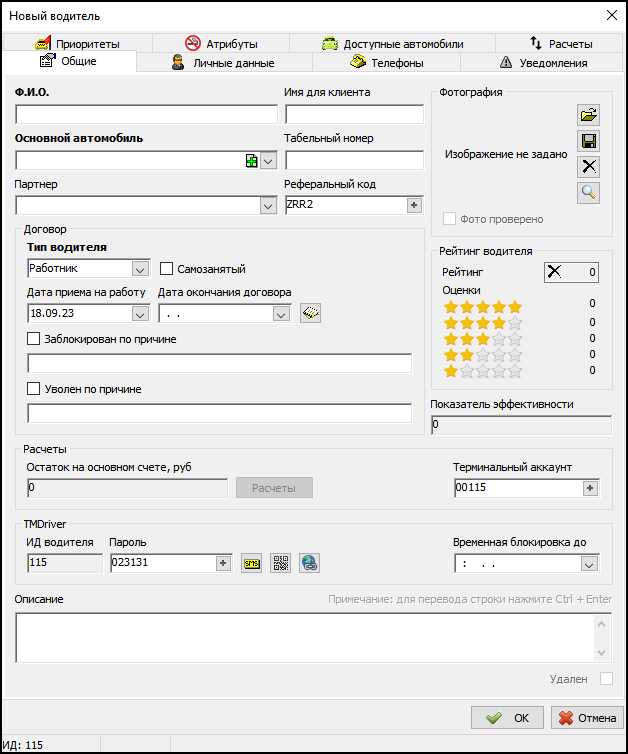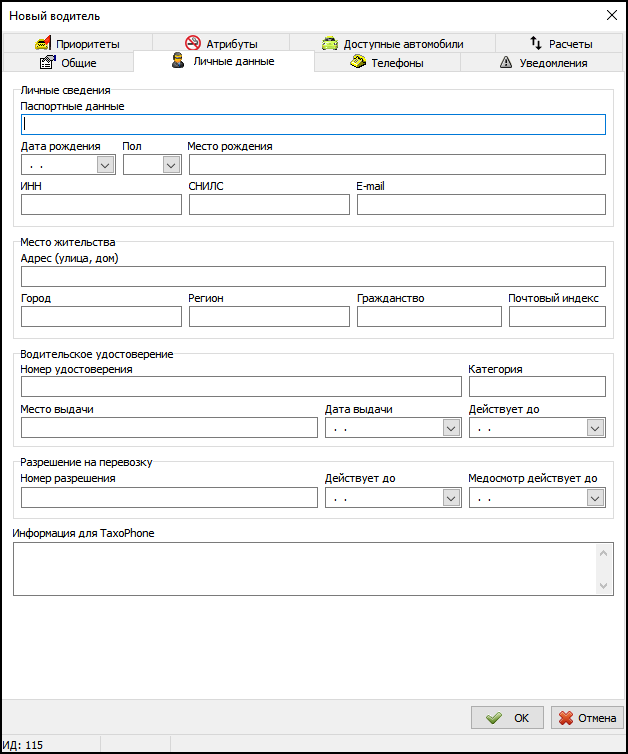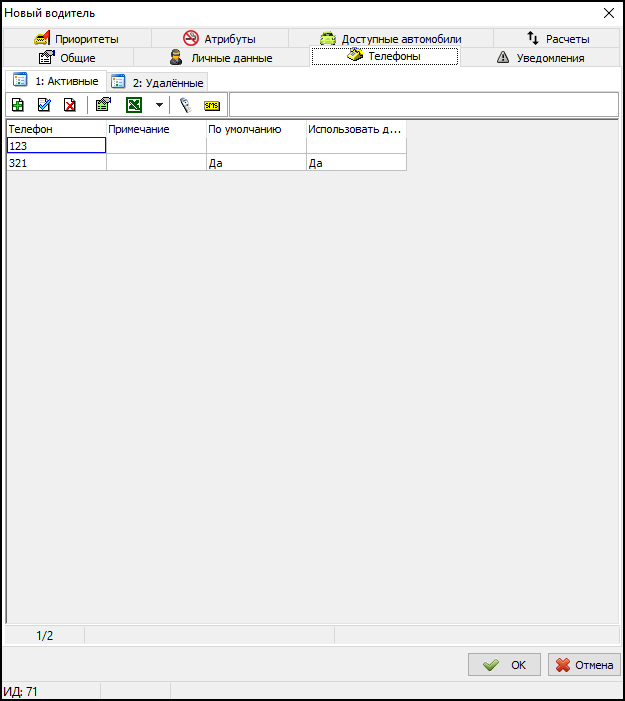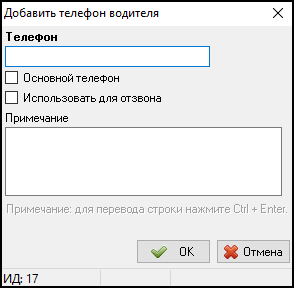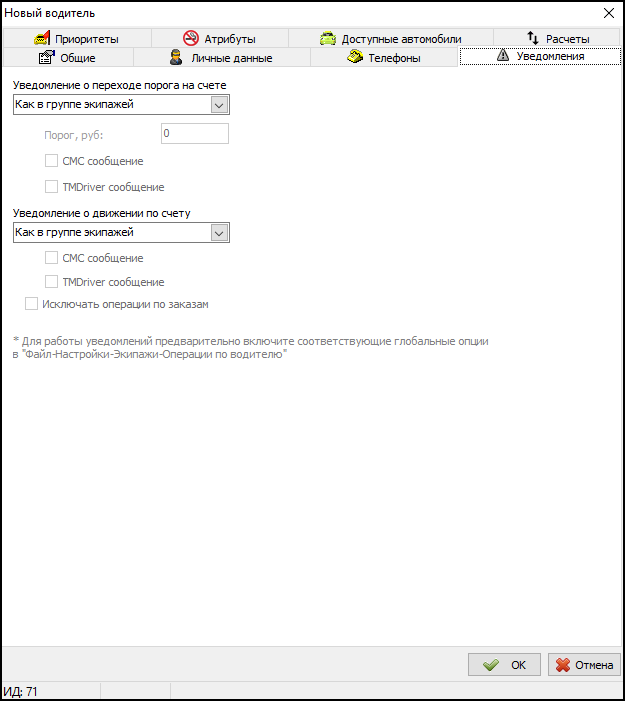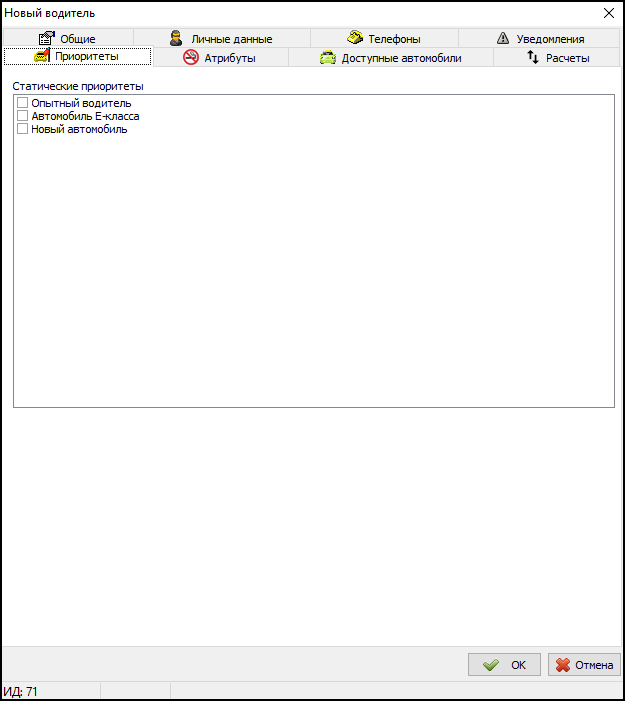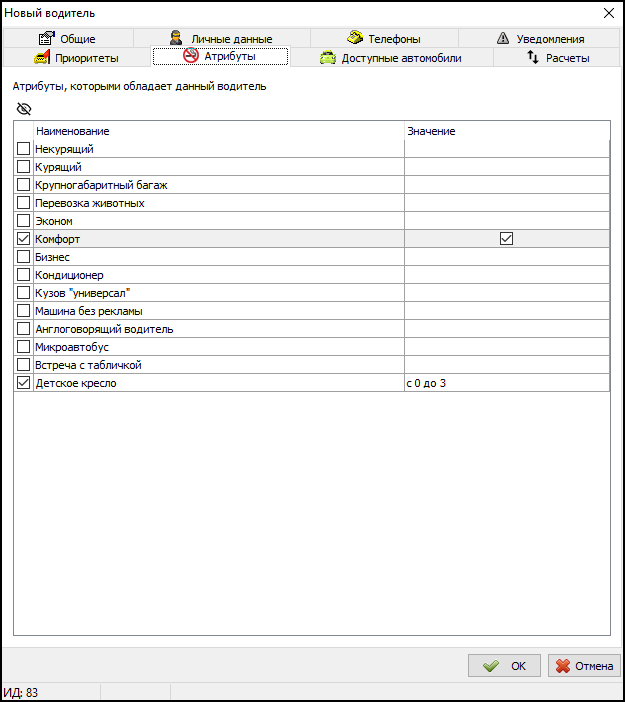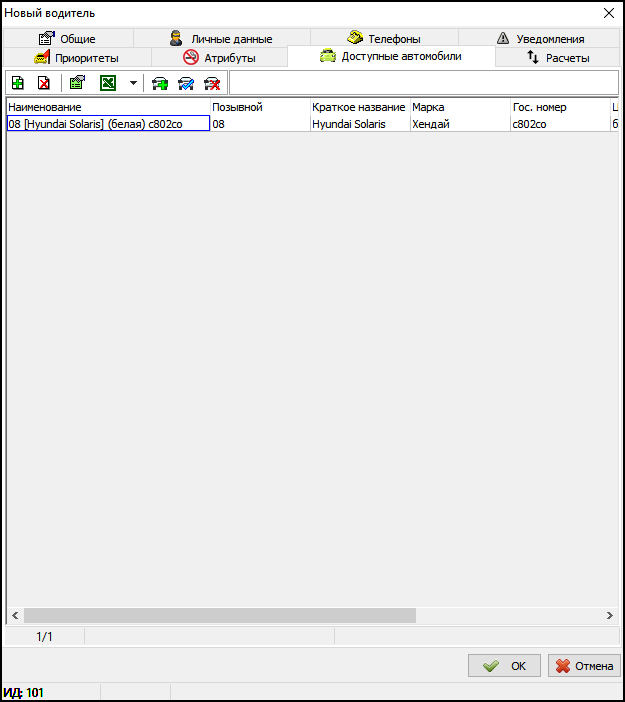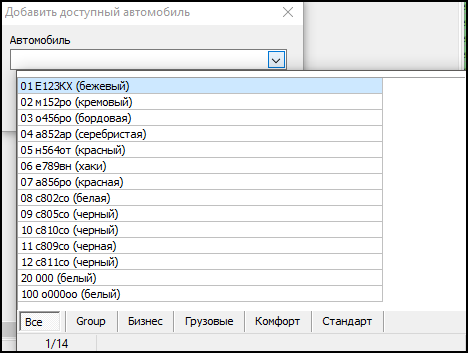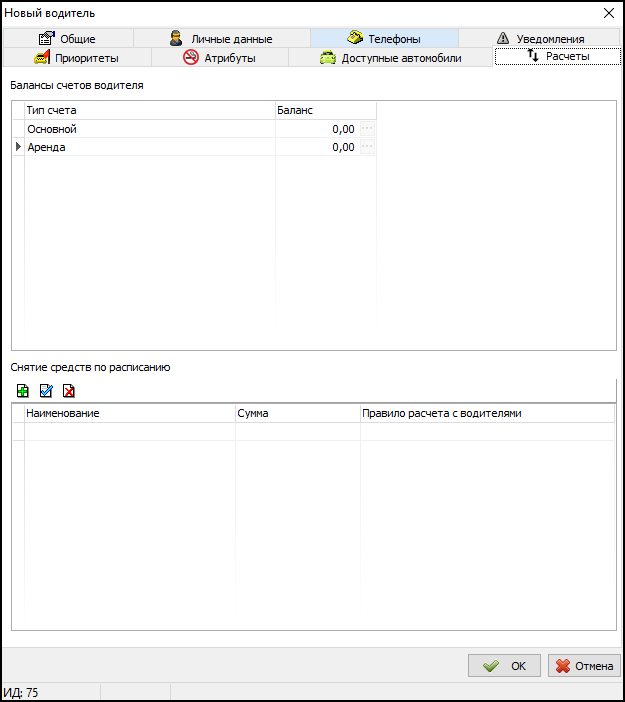Справочник "Водители"
Справочник "Водители" — справочник, в котором хранится список водителей.
Содержание
Зависимости
Информация из данного справочника используются в:
Этот справочник использует информацию из:
Добавление нового водителя
https://youtu.be/OvjeARJ_6iA
Чтобы добавить нового водителя, необходимо нажать кнопку Добавить или клавишу Insert.
После чего нужно заполнить карточку водителя.
Вкладка "Общие"
На вкладке Общие содержится основная информация о водителе. Названия полей, обязательных для заполнения, выделены жирным шрифтом.
- В поле Ф. И. О. нужно указать имя водителя.
- В поле Имя для клиента можно указать имя водителя, которое будет отображаться в клиентском приложении.
- В выпадающем списке Основной автомобиль указывается основной автомобиль, на котором работает водитель (справочник "Автомобили"). С помощью кнопки "Добавить", расположенной в данном поле, можно сразу создать и заполнить карточку нового автомобиля (будет добавлен в справочник "Автомобили"), и выбрать его. После того, как автомобиль будет выбран, кнопка "Добавить" изменится на "Редактировать", нажав на нее можно будет изменить данные автомобиля в его карточке.
- В поле Табельный номер указывается соответствующая информация о водителе.
- В выпадающих списках Партнер и Служба выбираются соответствующие значения.
- В поле Реферальный код указывается код для реферальной системы водителей.
- В поле Фотография можно добавить фото в формате bmp, jpg, png, нажав Импорт. После добавления будет отображаться уменьшенное изображение водителя. Экспорт - сохраняет фотографию на компьютер. Просмотр - открывает фотографию для просмотра. Удалить - удаляет фотографию.
- Флажок
 Фото проверено. Если в группе экипажей право "Требовать проверку фотографии оператором" будет включено, то при получении новой фотографии из TMDriver флажок "Фото проверено" будет выключен. В таком случае фотография водителя не будет отображаться у клиентов в TaxoPhone, а в TMDriver на фотографии будет присутствовать надпись "На модерации", пока не установлен флажок "Фото проверено". Если же в группе экипажей выключено право "Требовать проверку фотографии оператором", то новые фотографии, приходящие из TMDriver, сразу будут сохраняться с включенным признаком "Фото проверено", и они сразу будут отображаться в TaxoPhone.
Фото проверено. Если в группе экипажей право "Требовать проверку фотографии оператором" будет включено, то при получении новой фотографии из TMDriver флажок "Фото проверено" будет выключен. В таком случае фотография водителя не будет отображаться у клиентов в TaxoPhone, а в TMDriver на фотографии будет присутствовать надпись "На модерации", пока не установлен флажок "Фото проверено". Если же в группе экипажей выключено право "Требовать проверку фотографии оператором", то новые фотографии, приходящие из TMDriver, сразу будут сохраняться с включенным признаком "Фото проверено", и они сразу будут отображаться в TaxoPhone.
- Флажок
- В выпадающем списке Тип водителя указывается тип водителя: работник или частник.
- Признак
 Самозанятый включает проверку заполнения поля ИНН. Если признак включен, а ИНН не задан, то при закрытии карточки водителя будет выведено предупреждение.
Самозанятый включает проверку заполнения поля ИНН. Если признак включен, а ИНН не задан, то при закрытии карточки водителя будет выведено предупреждение. - В поле Дата приема на работу указывается дата приема водителя на работу.
- В поле Дата окончания договора указывается дата окончания срока действия договора с водителем.
- Кнопка
 Договор открывает шаблоны актов и договора, которые могут быть подписаны службой такси и водителем.
Договор открывает шаблоны актов и договора, которые могут быть подписаны службой такси и водителем. - Для блокировки водителя есть признак
 Заблокирован по причине и поле для указания причины. Отличие данной блокировки от временной: снять блокировку по причине можно только вручную.
Заблокирован по причине и поле для указания причины. Отличие данной блокировки от временной: снять блокировку по причине можно только вручную. - Для увольнения водителя есть признак
 Уволен по причине и поле для указания причины.
Уволен по причине и поле для указания причины. - В поле Рейтинг водителя отображается значение рейтинга водителя, количество различных оценок.
- В поле Показатель эффективности отображается значение показателя эффективности (KPI) водителя. Показатель эффективности вычисляется автоматически в соответствии с настроенной логикой, которая задается с помощью системных событий.
- Поле Остаток на основном счете содержит соответствующую информацию. Баланс дополнительных счетов можно посмотреть во вкладке "Расчеты". Редактировать данное поле нельзя, но корректировать остаток на основном счете можно через расчеты с водителями.
- Поле Терминальный аккаунт заполняется автоматически. При необходимости можно изменить номер аккаунта, но так чтобы он был уникальным для каждого водителя. Терминальные аккаунты используются для интеграции с платежными системами.
- В поле ИД водителя автоматически устанавливается идентификационный номер водителя, который служит для авторизации водителя в TMDriver.
- Правила работы с полем Пароль:
- При создании новой карточки водителя автоматически генерируется новый шестизначный пароль для работы с TMDriver. Пароль будет видим, пока не закрыть карточку водителя.
- При открытии карточки уже существующего водителя текущий пароль для работы с TMDriver скрывается звездочками.
- Если есть соответствующее право, то можно сгенерировать новый пароль, нажав кнопку "+" в поле с паролем. После повторного открытия карточки водителя, пароль снова будет скрыт звездочками.
- Также можно ввести пароль вручную.
- Для отправки настроек подключения водителю существует:
- кнопка Отправить СМС с настройками для TMDriver. При нажатии на номер телефона водителя (задается во вкладке "Телефоны") отправляется СМС с настройками для подключения TMDriver. Шаблон данного СМС задается в Файл - настройки - Модуль "Связь с водителями" - Отправка настроек в TMDriver.
- кнопка QR-код для подключения TMDriver. При нажатии на экране покажется QR-код, при сканировании которого с телефона можно будет перейти к скачиванию выбранного приложения TMDriver. В ссылку будут зашиты все данные для подключения, поэтому после установки TMDriver через такую ссылку сразу произойдет подключение к серверу без каких-либо дополнительных настроек.
- кнопка Скопировать в буфер обмена ссылку для подключения TMDriver. При нажатии будет сформирована и скопирована в буфер обмена ссылка для скачивания TMDriver, которую можно будет отправить через мессенджер или электронную почту. В ссылку будут зашиты все данные для подключения, поэтому после установки TMDriver через такую ссылку сразу произойдет подключение к серверу без каких-либо дополнительных настроек.
- Если необходимо на время заблокировать водителя, в поле Временная блокировка до указывается срок окончания блокировки водителя.
- В поле Описание можно внести какой-либо комментарий.
ИД водителя и пароль используются для входа в TMDriver. Заблокированный или уволенный водитель не может быть выведен на смену и, соответственно, брать заказы и выполнять их до тех пор, пока не будет разблокирован, или пока не будет снята отметка об увольнении.
Если открыть карточку уже существующего водителя, то из нее можно открыть историю изменений водителя, перейти в карточку экипажа или автомобиля, нажав соответствующую кнопку.
Если для водителя будет найден всего 1 подходящий экипаж или автомобиль, то сразу будет открываться его карточка, иначе - надо будет выбрать нужный экипаж или автомобиль из списка. Для действия открытия карточки автомобиля список подходящих автомобилей будет формироваться так:
- основной автомобиль водителя;
- все доступные автомобили водителя;
- все автомобили, которые участвуют с данным водителем в одном экипаже.
Вкладка "Личные данные"
На данной вкладке можно указать личную информацию о водителе.
В поле "Информация для TaxoPhone" можно указать дополнительную информацию о перевозчике, например, номер лицензии. Информация из этого поля будет отображаться в TaxoPhone.
Вкладка "Телефоны"
На данной вкладке указываются номера телефонов водителя.
Добавление номера телефона
Чтобы добавить номер телефона, нужно нажать кнопку Добавить и заполнить поля открывшегося окна.
У водителя может быть только один основной телефон, но использовать для отзвона можно несколько.
Вкладка "Уведомления"
На вкладке Уведомления можно настроить уведомления водителя о переходе порога на счете и о движении по счету:
- Как в группе экипажей - в этом случае будут использоваться настройки уведомлений из группы экипажей, в которую входит экипаж с данным водителем.
- Использовать уведомления - для данного водителя будут действовать индивидуальные настройки, установленные в карточке водителя.
- Не использовать уведомления - данный водитель не будет получать никаких уведомлений.
Вкладка "Приоритеты"
Во вкладке Приоритеты можно указать статические приоритеты для данного водителя.
Вкладка "Атрибуты"
Во вкладке Атрибуты можно указать атрибуты, которыми обладает данный водитель. Атрибуты отсортированы по порядковому номеру, который задается в настройках атрибута. В самом левом столбце флажками выбираются атрибуты, которыми обладает данный водитель.
Для разных типов атрибутов значение может задаваться по-разному:
- флажок;
- поле для ввода числа;
- поле для ввода строки;
- выбор значения из списка.
Если у пользователя есть право видеть скрытые атрибуты (Справочники - Атрибуты - Просмотр и редактирование скрытых атрибутов), и существуют какие-то скрытые атрибуты, то появится специальная кнопка для включения отображения скрытых атрибутов ![]() (по умолчанию эта кнопка не нажата).
(по умолчанию эта кнопка не нажата).
Вкладка "Доступные автомобили"
Во вкладке Доступные автомобили можно добавлять автомобили, которые будут доступны для водителя. Сами автомобили могут быть предварительно созданы в справочнике автомобилей. Удаление автомобиля в данном списке только удаляет привязку автомобиля к водителю, но не удаляет сам автомобиль из справочника автомобилей.
На данной вкладке существуют следующие кнопки действий:
-
 - добавить существующий автомобиль в список доступных для данного водителя.
- добавить существующий автомобиль в список доступных для данного водителя. -
 - удалить выбранный автомобиль из списка доступных для данного водителя.
- удалить выбранный автомобиль из списка доступных для данного водителя. -
 - настроить отображаемые колонки.
- настроить отображаемые колонки. -
 - экспортировать данные.
- экспортировать данные. -
 - создать автомобиль в справочнике автомобилей.
- создать автомобиль в справочнике автомобилей. -
 - редактировать выбранный автомобиль в справочнике автомобилей.
- редактировать выбранный автомобиль в справочнике автомобилей. -
 - удалить выбранный автомобиль из справочника автомобилей.
- удалить выбранный автомобиль из справочника автомобилей.
Если в группе экипажей установлена настройка "Разрешить вывод экипажа на линию только на автомобиле из списка доступных для водителя", то выйти на линию с помощью TMDriver или оператора водитель сможет только на автомобиле, добавленном в список доступных.
Добавление автомобиля
Чтобы добавить доступный автомобиль, нужно нажать кнопку Добавить и выбрать нужный автомобиль.
Вкладка "Расчеты"
Во вкладке Расчеты можно увидеть текущие балансы по всем счетам водителя. При нажатии на кнопку "..." по конкретному счету открывается окно расчетов с водителями с установленным фильтром выбранного типа счета.
Также на данной вкладке можно задать расписание автоматического снятия средств с основного счета водителя.
Ссылки
Экспорт данных
Данные из этого справочника могут быть экспортированы в документ Microsoft Excel, в формат .csv или в буфер обмена. Чтобы экспортировать данные, нажмите кнопку Экспортировать данные в Excel.
Если необходимо произвести экспорт в формат .csv или в буфер обмена, нажмите на черную стрелку ![]() справа от кнопки Экспортировать данные в Excel и выберите нужный вариант экспорта.
справа от кнопки Экспортировать данные в Excel и выберите нужный вариант экспорта.
Дополнительные материалы в блоге Такси-Мастер
- Особенности работы с водителями такси
- Рассматриваем основные варианты взаимодействия с водителями: устройство в штат, схема работы через ИП.
- Оплата смен водителями такси
- Перед началом работы водителю нужно оплатить выход на смену. Существуют два способа пополнить баланс: наличными через кассу в офисе или удаленно — онлайн. Разберем, какие варианты удобны водителю и выгодны службе такси.