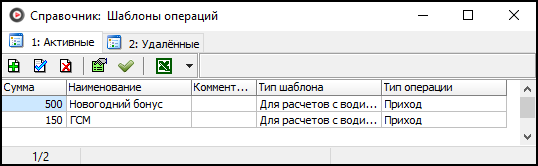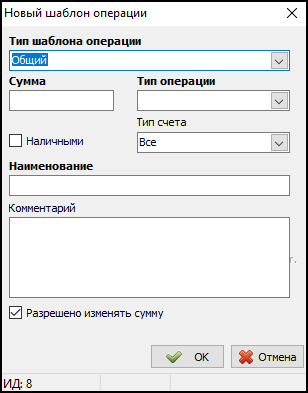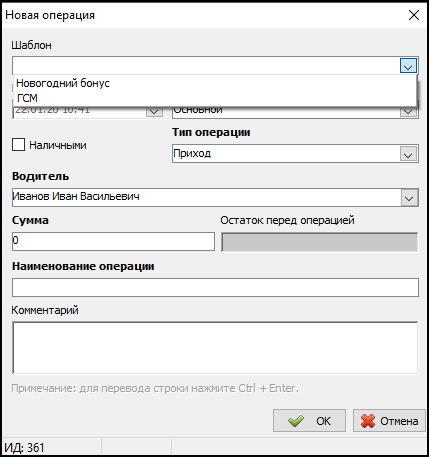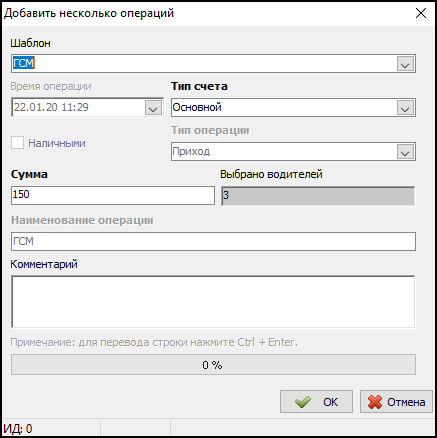Справочник "Дисконтные карты: типы" — различия между версиями
| Строка 1: | Строка 1: | ||
| − | '''{{PAGENAME}}''' | + | '''{{PAGENAME}}''' — это [[справочник]], который содержит шаблоны операций расчета с водителями, клиентами, а также шаблоны расходов фирмы. |
| − | [[ | + | [[Файл:Справочник Шаблоны операций в ТМ 2.png|center]] |
| + | == Назначение справочника == | ||
| − | + | Справочник необходим для удобства и рационализации работы в программе {{ТМ}}. Так как существуют операции, которые совершаются очень часто, было бы рационально создать для таких операций шаблоны. | |
| − | + | == Добавление нового шаблона == | |
| − | + | {{youtube|http://youtu.be/ASllWWvU2HA|заголовок=Справочник «Шаблоны операций» - добавление нового шаблона операции и его применение}} | |
| − | |||
| − | |||
| − | + | # Нажмите кнопку {{ЭУ/Кнопка|тм2-добавить}} или клавишу {{key|Insert}}. | |
| − | {{ | + | # Из выпадающего списка в поле {{field|Тип шаблона операции}} выберите тип шаблона операции: |
| + | #* Общий | ||
| + | #* Для расчетов с водителями | ||
| + | #* Для расчетов с клиентами | ||
| + | #* Для расходов фирмы | ||
| + | # В поле {{field|Сумма}} укажите стоимость операции | ||
| + | # Из выпадающего списка в поле {{field|Тип операции}} выберите тип операции: | ||
| + | #* Приход | ||
| + | #* Расход | ||
| + | #* Расход (наличными) | ||
| + | # В поле {{field|Наименование}} укажите наименование шаблона. | ||
| + | # В поле {{field|Комментарий}} Вы можете указать комментарии к данному шаблону. | ||
| + | # Нажмите {{field|ОК}}. | ||
| − | + | [[Файл:Шаблон операции в ТМ 2.png|center]] | |
| − | |||
| − | + | == Работа с шаблонами операций == | |
| − | + | Теперь, когда в следующий раз оператор будет производить расчеты с водителями, клиентами или расчеты по расходам фирмы, он может воспользоваться шаблонами. | |
| + | Рассмотрим использование шаблонов на примере расчета с водителями. Зайдем в меню {{field|Водители}} и выберем пункт {{field|Расчеты}}. | ||
| + | Далее следует выполнить следующие действия: | ||
| + | # В левой части окна выберите водителя, кликнув левой кнопкой "мыши". | ||
| + | # В правой части окна нажмите кнопку {{Добавить}}. | ||
| + | # В открывшемся окне в выпадающем списке {{field|Шаблон}} выберите необходимый шаблон. Вы можете изменить значения, которые автоматически были подставлены из шаблона. Также Вы можете выбрать другого водителя прямо в этом окне. | ||
| + | # Нажмите кнопку {{field|ОК}}. | ||
| − | + | [[Файл:Расчеты с водителем по шаблону операций в ТМ2.png|center]] | |
| − | |||
| − | |||
| − | |||
| − | + | Если Вам необходимо произвести сразу несколько одинаковых операций для разных водителей, следует выполнить следующие действия: | |
| + | # В левой части окна выберите всех необходимых водителей: удерживая нажатой клавишу {{key|Ctrl}} кликните по каждой необходимой записи левой кнопкой "мыши". | ||
| + | # В правой части окна нажмите кнопку {{Добавить пакет}} | ||
| + | # Заполните карточку по аналогии с тем, как заполняли карточку для одного водителя. | ||
| + | # В этом окне Вы можете выбрать на кого будет распространяться данная операция: на всех водителей или только на тех, что были выбраны. Для этого установите переключатель в группе полей {{field set|Списать сумму со счетов}} в нужное положение. | ||
| − | + | [[Файл:Добавление нескольких операций расчетов с водителями.png|center]] | |
| − | |||
| − | |||
| − | |||
| − | |||
| − | |||
| − | [[ | ||
| − | |||
| − | |||
| − | |||
| − | |||
| − | |||
| − | |||
| − | |||
| − | |||
| − | |||
== Экспорт данных == | == Экспорт данных == | ||
| Строка 56: | Строка 58: | ||
{{info|Импорт данных из книги Excel в данный справочник невозможен.}} | {{info|Импорт данных из книги Excel в данный справочник невозможен.}} | ||
| + | {{Справочник}} | ||
| − | |||
| − | |||
| − | |||
[[Категория:ТМ2]] | [[Категория:ТМ2]] | ||
| + | [[Категория:Расчеты с водителями]] | ||
Версия 09:35, 1 декабря 2014
Справочник "Дисконтные карты: типы" — это справочник, который содержит шаблоны операций расчета с водителями, клиентами, а также шаблоны расходов фирмы.
Содержание
Назначение справочника
Справочник необходим для удобства и рационализации работы в программе Такси-Мастер. Так как существуют операции, которые совершаются очень часто, было бы рационально создать для таких операций шаблоны.
Добавление нового шаблона
http://youtu.be/ASllWWvU2HA
- Нажмите кнопку
 или клавишу Insert.
или клавишу Insert. - Из выпадающего списка в поле Тип шаблона операции выберите тип шаблона операции:
- Общий
- Для расчетов с водителями
- Для расчетов с клиентами
- Для расходов фирмы
- В поле Сумма укажите стоимость операции
- Из выпадающего списка в поле Тип операции выберите тип операции:
- Приход
- Расход
- Расход (наличными)
- В поле Наименование укажите наименование шаблона.
- В поле Комментарий Вы можете указать комментарии к данному шаблону.
- Нажмите ОК.
Работа с шаблонами операций
Теперь, когда в следующий раз оператор будет производить расчеты с водителями, клиентами или расчеты по расходам фирмы, он может воспользоваться шаблонами. Рассмотрим использование шаблонов на примере расчета с водителями. Зайдем в меню Водители и выберем пункт Расчеты. Далее следует выполнить следующие действия:
- В левой части окна выберите водителя, кликнув левой кнопкой "мыши".
- В правой части окна нажмите кнопку
 .
. - В открывшемся окне в выпадающем списке Шаблон выберите необходимый шаблон. Вы можете изменить значения, которые автоматически были подставлены из шаблона. Также Вы можете выбрать другого водителя прямо в этом окне.
- Нажмите кнопку ОК.
Если Вам необходимо произвести сразу несколько одинаковых операций для разных водителей, следует выполнить следующие действия:
- В левой части окна выберите всех необходимых водителей: удерживая нажатой клавишу Ctrl кликните по каждой необходимой записи левой кнопкой "мыши".
- В правой части окна нажмите кнопку

- Заполните карточку по аналогии с тем, как заполняли карточку для одного водителя.
- В этом окне Вы можете выбрать на кого будет распространяться данная операция: на всех водителей или только на тех, что были выбраны. Для этого установите переключатель в группе полей Шаблон:Field set в нужное положение.
Экспорт данных
Данные из этого справочника могут быть экспортированы в документ Microsoft Excel, в формат .csv или в буфер обмена.
Чтобы экспортировать данные, нажмите кнопку Экспортировать данные в Excel.
Если Вам необходимо произвести экспорт в формат .csv или в буфер обмена, нажмите на черную стрелку ![]() справа от кнопки Экспортировать данные в Excel и выберите нужный Вам вариант экспорта.
справа от кнопки Экспортировать данные в Excel и выберите нужный Вам вариант экспорта.