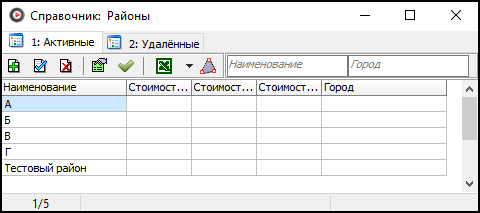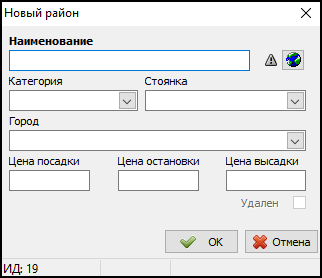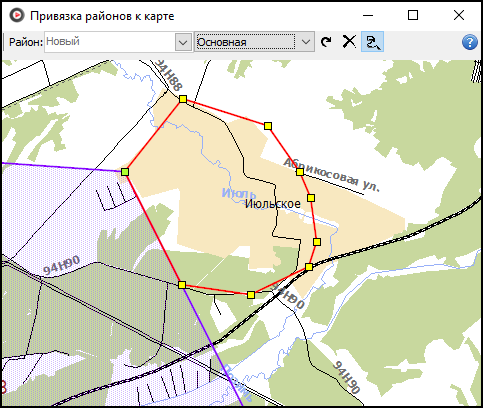Справочник «Районы» — различия между версиями
(→Привязка района к карте) |
(→Удаление привязки района к карте) |
||
| Строка 51: | Строка 51: | ||
== Удаление привязки района к карте == | == Удаление привязки района к карте == | ||
| − | Чтобы удалить привязку района к карте (но не сам район), | + | Чтобы удалить привязку района к карте (но не сам район), нужно выполнить следующие действия: |
| + | # Открыть справочник «Районы» и нажать кнопку {{button|Привязка районов к карте}} [[Изображение:Привязка к карте.png]] | ||
| + | # Из выпадающего списка выбрать тот район, полигон которого надо удалить. | ||
| + | # Нажать кнопку {{button|Очистить}} [[Изображение:Кнопка Очистить.png]], а затем кнопку {{button|Сохранить}}. | ||
| + | # Повторить данные действия для всех районов, для которых нужно удалить привязку к карте. | ||
| − | + | Кроме того, можно удалить привязку к карте и в карточке самого района. Для этого нужно: | |
| − | + | # Открыть карточку района. | |
| − | + | # Нажать кнопку [[Изображение:Карта.png]]{{button|Карта}}. | |
| − | + | # ВВ открывшемся окне нажать кнопку {{button|Очистить}} [[Изображение:Кнопка Очистить.png]], а затем закрыть окно. | |
| − | + | # Нажать кнопку {{button|ОК}} для сохранения. | |
| − | Кроме того, | ||
| − | # | ||
| − | # | ||
| − | # | ||
| − | # | ||
== Экспорт в Excel == | == Экспорт в Excel == | ||
Версия 10:46, 28 января 2021
Справочник «Районы» — справочник, в котором хранится список существующих районов.
Район может иметь свою цену остановки, посадки и высадки, которая может прибавляться к стоимости заказа.
Принадлежность адреса к тому или иному району определяется по привязке пункта или стоянки к району или в самом справочнике «Районы».
Содержание
Зависимости
Информацию из этого справочника использует справочник:
Добавление нового района
https://is.gd/hppGXI
Чтобы добавить новый район, нужно выполнить следующие действия:
- Нажать кнопку
 Добавить или клавишу Insert.
Добавить или клавишу Insert. - В поле Наименование указать название района.
- Из списка Категория можно выбрать категорию района (например, "Город").
- Из списка Стоянка можно выбрать стоянку (задается в справочнике "Пункты и Стоянки"), если необходимо привязать стоянку к району.
- Из списка Город можно выбрать город (задается в справочнике "Города"), к которому относится район.
- В поле Цена посадки можно указать цену посадки (она прибавляется к общей сумме в карточке заказа, если адрес подачи находится в данном районе).
- В поле Цена остановки можно указать цену остановки (прибавляется к общей сумме за заказ, если остановка (промежуточная точка маршрута) находится в данном районе).
- В поле Цена высадки можно указать цену высадки (прибавляется к общей сумме за заказ, если адрес назначения находится в данном районе).
Далее следует привязать район к карте. Для этого нужно нажать кнопку ![]() Карта.
Карта.
Будет ли учитываться указанная стоимость посадки, высадки и остановки в районах, определяется тарифом, по которому производится расчет за поездку.
Привязка района к карте
Привязка подразумевает указание полигона, внутри которого находится район города.
Чтобы привязать район к карте, нужно выполнить следующие действия:
- В открывшемся окне «Привязка районов к карте» в выпадающем списке можно выбрать карту, на которой будет производиться разметка района.
- Для перемещения по карте нужно нажать и тянуть правой кнопкой "мыши".
- Чтобы разметить область на карте, следует указать точки полигона. Для этого нужно просто кликнуть левой кнопкой "мыши" в том месте, где должна быть очередная точка области. Чтобы завершить разметку полигона следует замкнуть его контур: для этого просто нужно кликнуть левой кнопкой "мыши" в первую отмеченную точку. После того, как область размечена, надо закрыть карту.
Если необходимо удалить отмеченную область с карты, нужно нажать кнопку Очистить ![]() .
.
Кнопка Вернуть ![]() возвращает границы района, которые были до начала редактирования (если район только создается, то удаляет отмеченное).
возвращает границы района, которые были до начала редактирования (если район только создается, то удаляет отмеченное).
Ранее размеченные районы на карте будут отображаться фиолетовыми заштрихованными областями. А район, находящийся в процессе разметки, будет отображаться красным контуром.
Удаление привязки района к карте
Чтобы удалить привязку района к карте (но не сам район), нужно выполнить следующие действия:
- Открыть справочник «Районы» и нажать кнопку Привязка районов к карте

- Из выпадающего списка выбрать тот район, полигон которого надо удалить.
- Нажать кнопку Очистить
 , а затем кнопку Сохранить.
, а затем кнопку Сохранить. - Повторить данные действия для всех районов, для которых нужно удалить привязку к карте.
Кроме того, можно удалить привязку к карте и в карточке самого района. Для этого нужно:
- Открыть карточку района.
- Нажать кнопку
 Карта.
Карта. - ВВ открывшемся окне нажать кнопку Очистить
 , а затем закрыть окно.
, а затем закрыть окно. - Нажать кнопку ОК для сохранения.
Экспорт в Excel
Данные из этого справочника могут быть экспортированы в документ Microsoft Excel, в формат .csv или в буфер обмена. Чтобы экспортировать данные, нажмите кнопку Экспортировать данные в Excel.
Если Вам необходимо произвести экспорт в формат .csv или в буфер обмена, нажмите на черную стрелку ![]() справа от кнопки Экспортировать данные в Excel и выберите нужный Вам вариант экспорта.
справа от кнопки Экспортировать данные в Excel и выберите нужный Вам вариант экспорта.
Импорт в справочник
Чтобы импортировать данные в этот справочник, воспользуйтесь утилитой TMRefsImport. Здесь Вы можете ознакомиться с порядком импорта более подробно.